ラズパイ2試食レポ[4]: ファイル共有とプリントサーバ [Raspberry Pi]
◆ファイル共有(samba)
ラズパイのSDカード内のフォルダに、Windowsマシンからアクセスできるようにsambaを導入します。
pi@raspberrypi ~ $ sudo apt-get update
pi@raspberrypi ~ $ sudo apt-get install samba
/home/pi/sharedというディレクトリを作成し、ここを共有します。
pi@raspberrypi ~ $ mkdir shared
pi@raspberrypi ~ $ chmod 777 shared
/etc/samba/smb.confの末尾に以下を追加します。
[shared]
path = /home/pi/shared
guest ok = Yes
read only = No
「sudo service samba restart」でsambaを再起動します。
Windowsマシンからアクセスできることを確認しました。
◆プリントサーバ(CUPS)
うちのプリンタは、Canon PIXUS MP470というUSBでWindowsマシンに繋げているインクジェットです。CUPSでラズパイをプリントサーバにすることで、WindowsマシンとUSB直結する必要性がなくなります。また、Androidデバイスからも印刷できるようにしたいです。
以下のようにインストールします。
pi@raspberrypi ~ $ sudo apt-get update
pi@raspberrypi ~ $ sudo apt-get install cups
リモートのWindowsマシンから設定できるように、/etc/cups/cupsd.confを以下のように修正します。
Listen 631
Listen /var/run/cups/cups.sock
(中略)
# Restrict access to the server...
<Location />
Order allow,deny
Allow from @LOCAL
</Location>
# Restrict access to the admin pages...
<Location /admin>
Order allow,deny
Allow from @LOCAL
</Location>
「sudo service cups restart」で再起動します。
次に、ユーザpiをlpadminグループに追加します。
pi@raspberrypi ~ $ sudo usermod -a pi -G lpadmin
これでリモートからCUPSの設定が可能になりました。
Windowsマシンのブラウザから、「http://raspberrypi:631」にアクセスすると、CUPS設定画面が表示されます。
設定手順は以下です。プリンタは先に接続して電源を入れておきます。
- 「管理」→「プリンターの追加」
- ユーザ名を聞かれるので、piとパスワードを入力。
- 接続しているローカルプリンタが表示されるので選択。
- モデル一覧から該当する機種を選択します。私の場合、PIXUS MP470はPIXMA MP470が相当するようなのでそれを選択しました。
以上で完了。テストページ印刷もうまくいきました。
Windowsマシンの設定は、普通のネットワークプリンタの設定と同じです。ネットワークから「RASPBWRRYPI上」というプリンタが見つかるはずです。
Androidからの印刷ですが、googleクラウドプリントを使う方法などが各種サイトで紹介されています。もっとシンプルにCUPSのクライアントになれるアプリはないか、と探してみると、以下の2つが見つかりました。
- JfCupsPrint
- Let's Print Droid
いずれも同等の機能、使用感です。
私の場合、PDFファイルは印刷できるものの図が崩れ、TEXTファイルは印刷できませんでした。ただし、これはいずれもCUPS側の問題と思われます。PDFの場合は上記2つのアプリいずれも同じように図が崩れたので、CUPS側のドライバの問題と推測します。TEXTの場合は、CUPSが「/usr/lib/cups/filter/texttopdf faild」というエラーをログに吐きます。少し調べたのですが未解決です。
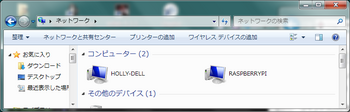




コメント 0